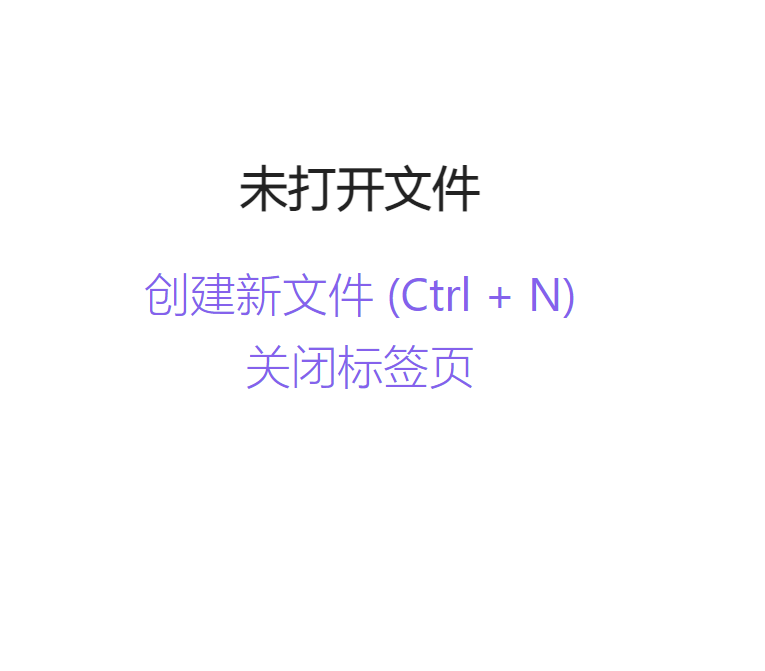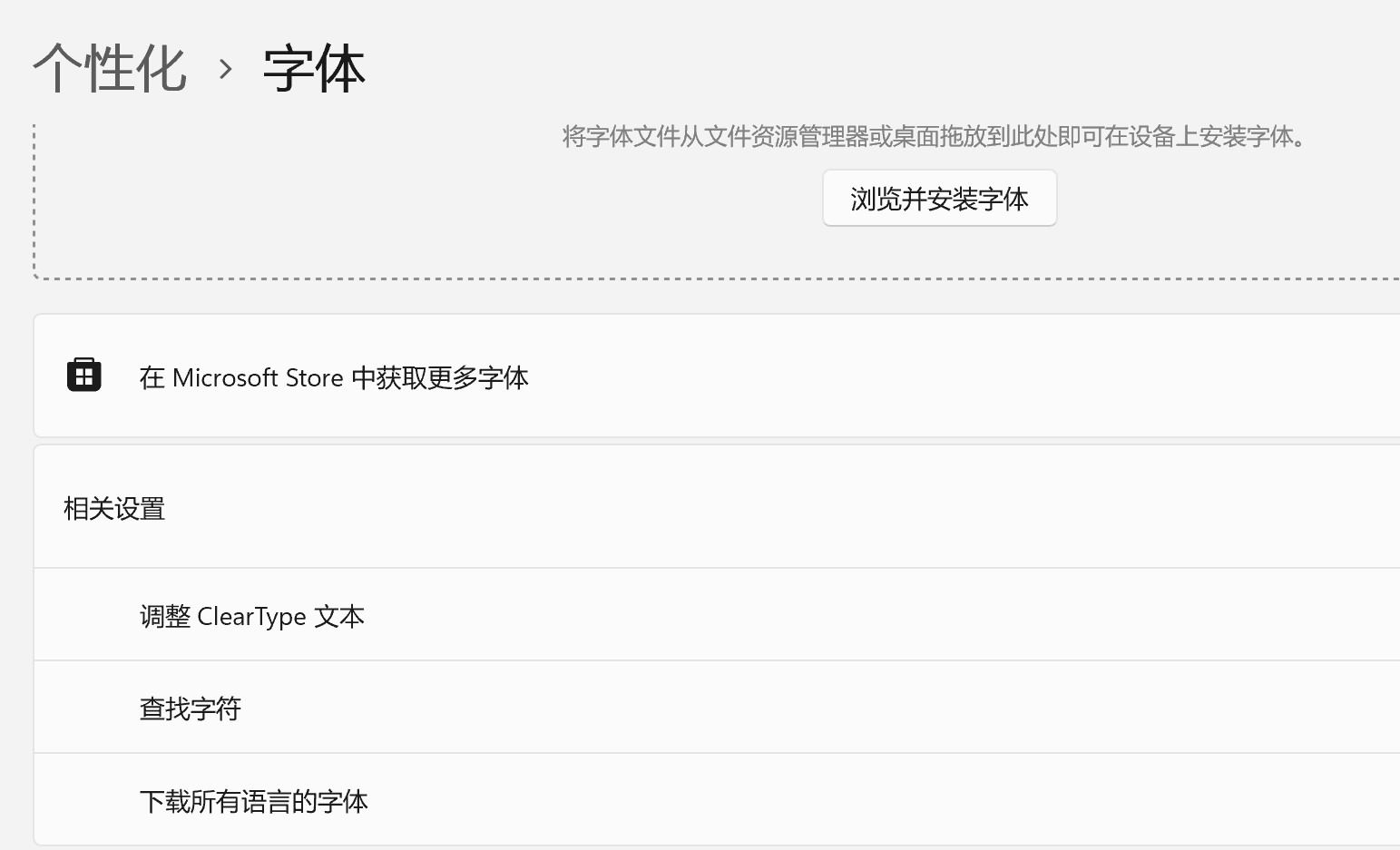
微软Win11操作系统自带了新的特性和改进,但后来很多用户在使用过程中发现,某些字体的界面会出现模糊或失效的情况,这不仅影响用户体验,还会对系统造成影响。
一、调整显示设置
首先,可以通过调整Windows 11的显示设置来解决字体模糊问题。
- 右键桌面,选择“显示设置”。
- 在“缩放与布局”部分,尝试调整“缩放比例”。通常,100%、125%、150%是常见的选择。
- 如果调整缩放比例后,字体仍然模糊,点击“高级缩放设置”。
- 在“自定义缩放”下,可以输入一个介于100%到500%之间的数值,点击“应用”。
二、工具配置
Windows 11内置了一个“ClearType文本设置选项”,可以探索优化屏幕上的文本显示。
- 在任务栏搜索框中输入“ClearType”并选择“调整ClearType文本”。
- 按照向导步骤,选择最清晰的文本显示的选项。这会改善字体的性能。
三、修改系统DPI设置
某些旧的软件所有权保证支持高DPI显示,导致字体模糊。可以通过修改DPI设置来制定标准。
- 出现问题的软件图标,选择“属性”。
- 转到“兼容性”选项卡。
- 勾选“高DPI缩放行为”,在集群中执行“应用程序”。
如:
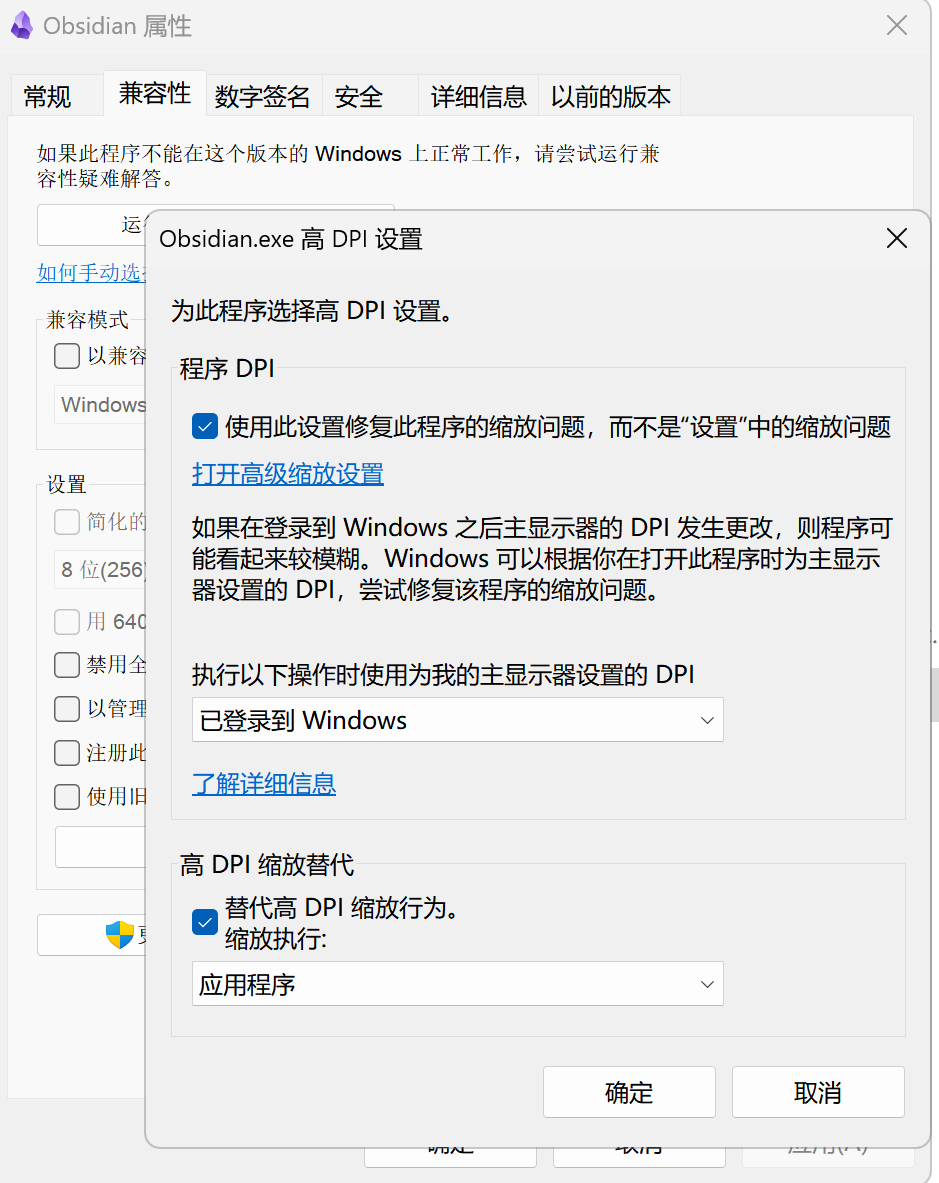
四、功能修改
对于一些固语字体的模糊问题,可以尝试以下解决方法。
- 单击
Win + R按钮,输入regedit并按回车。 - 导航到
HKEY_CURRENT_USER\Control Panel\Desktop。 - 找到
Win8DpiScaling它的值设置为1。 如果没有这个键,可以右键新建一个DWORD(32位)值并命名Win8DpiScaling。 - 确定
LogPixels值设定为96(十六进制)。
五、重装或更新显卡驱动
有时候,显卡驱动程序问题也会导致字体模糊。确保你的显卡驱动程序是最新的。
- 打开“设备经理”,找到你的显卡。
- 右侧按钮点击显卡,选择“更新驱动程序”。
- 选择“自动搜索更新的驱动程序”。
六、使用第三方工具
一些第三方软件的探索和优化屏幕显示,解决字体模糊的问题。例如,BetterClearTypeTuner是一个受欢迎的工具,我更仔细地调整了ClearType设置。
调整前
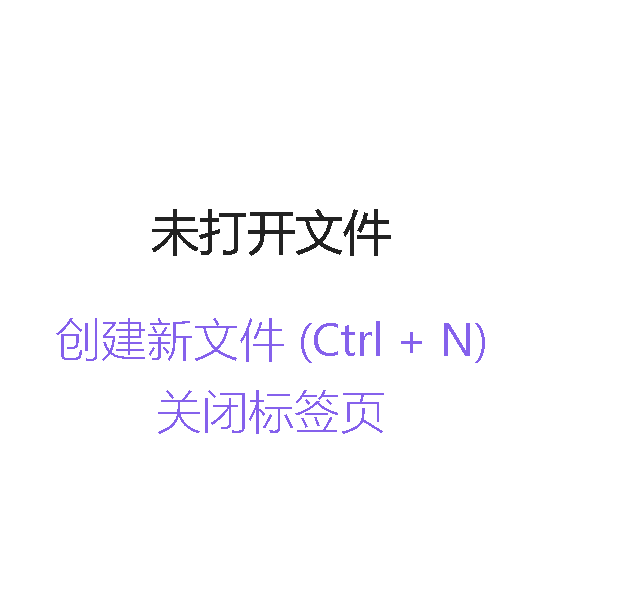
调整后